List of the best video converting apps for Android
With advancements in technology, changing file formats has become a very common phenomenon. Gone are the days where converting video files from one format to another was a task best suited for videographers and editors. Every general audience now has to convert some of their files for some specific tasks.
People may want to convert their videos because:
- Some video formats are more preferred over others in some cases. For example, YouTube prefers that the uploader uploads videos in MP4 format ensuring faster uploads.
- Some platforms only accept videos in certain video formats.
- Every video format has its pros and cons.
- Some edits and compressions are particular to one video format.
However, because of the always busy and on-the-go routines of us humans, we can not always afford to carry around a laptop or be sitting in front of a computer to carry out the conversions. We might therefore want to convert the videos using our mobile devices. And, as android devices are getting more powerful by the day, it has become very easy and efficient to convert the videos within just a few taps.
Hence, in this article, we will be having a detailed look at some of the best video converters for Android along with the pros and cons of each. So let’s get started without further ado.
Converting videos using Video Transcoder on Android
Our search for the best video converter for Android starts with the most efficient one. While there are many video converters in the Google PlayStore that claim to get the job done, many of them are just malware, have some sort of limitations, or full of unwanted ads. That’s exactly where Video Transcoder comes to the rescue.
About: Video Transcoder is an application that uses the open-source program FFmpeg to transcode video files from one format to another. By selecting the video to process, details for the video are provided and the desired settings can be configured. Since it is open-sourced, you need not worry about the safety of your files. The source code for the app can be found here.
The following media containers are supported: Avi, Flv, Gif, Matroska, Mp3, Mp4, Ogg, Opus, WebM. Additionally, these are the supported video codecs: H.264, MPEG-1, MPEG-2, MPEG-4, VP8, VP9, Xvid.
Rating on Google PlayStore: 3.9
Downloads: 100,000+
How to:
- Download the Video Transcoder on your Android device from here.
-
Once the app is installed, open it and you should see an interface like this:
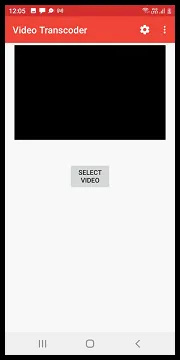
- Tap on SELECT VIDEO and choose the video you want to convert.
-
Once you have selected your video, tap on the drop-down menu next to Container and choose the output format that you want.
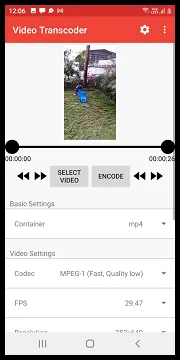
- You can also change the FPS, Codec, Resolution and many more under the Video Settings if you like.
- Once when you are satisfied with your settings, tap on the Encode button.
- Your video will now start converting.
- It will be saved to the location of the original video.
Pros of Video Transcoder:
- It is open-source and completely safe.
- It is ad-free.
- It is fast.
- It is easy to use.
Cons of Video Transcoder:
- Limited options to convert.
Converting videos using Video Converter by Inverse.AI
Inverse.AI provides a powerful video converter that comes with a built-in compressor and editor. It can batch convert files, convert more than one video simultaneously, compress them, trim them and a lot more.
About: Inverse.AI claims its video converter to be the fastest in the market that supports almost all video formats: MP4, MKV, AVI, 3GP, MOV, MTS, MPEG, MPG, WMV, M4V, VOB, FLV etc. This converter & compressor supports converting, compressing and changing resolution, Frame rate(FPS), audio bitrate of a video file. It can also convert video files into audio formats like MP3, AAC, AC3, OGG, M4A, WAV, etc. This video audio editor app also lets you trim/cut both audio and video. It also lets you merge your audio files. Since it is built upon the open-source code of FFmpeg, it is safe to use and its source can be downloaded from here.
Rating on Google PlayStore: 4.5
Downloads: 5,000,000+
How to:
- Download the Video Converter app on your Android device from here.
-
Once the app opens up, you should see an interface like this:
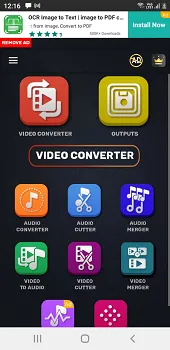
- Tap on the VIDEO CONVERTER.
-
Tap on TAP HERE TO EXPLORE FILES FROM PHONE and choose the video file/files that you want to convert.
Note: Browse to the actual file location instead of selecting the file from Recent files.
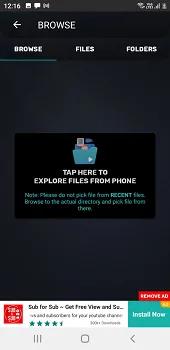
-
Once you have selected the video file/files that you want to convert, choose a desired output format in the FORMAT field.
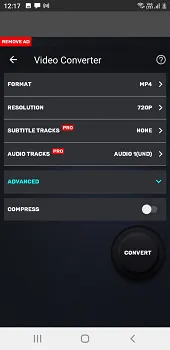
- You can also change the resolution in the free version of the app.
- If you want to compress your video, toggle on COMPRESS and you can then see the estimated size of the output file.
- Once you are satisfied with your settings, tap on the CONVERT button.
-
You can let the conversion speed be at default or choose it to be 4x. However, choosing it to be 4x will increase the size of the output file.
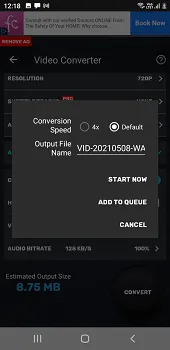
- Tap on START NOW.
- A short video ad will play and then your video file start converting. If you want, you can enable background processing so that the conversion will take place even if you minimize the app.
- Once it is converted, you can find the output file in the same location as the original file and also in your phone’s gallery.
Pros of Video Converter by Inverse.AI :
- Many conversion options.
- Good and efficient UI.
Cons of Video Converter by Inverse.AI :
- Shows a video ad before every conversion.
- Some features are paid.
- Is pretty slow.
Converting videos using Video Converter and Compressor
Another option for a video converter that comes with a built-in video compressor is the Video Converter and Compressor app. Its job is as simple as its name suggests.
About: This app has a fast batch video Converter that supports converting, compressing to video or audio formats. You can queue videos to convert one after another automatically via the batch convert. It also supports converting videos to audio formats. This video converter and compressor supports changing the resolution and bitrate of the video. Its high-quality compression feature allows it to convert videos by maintaining the original quality. It even shows you the estimated file size before the conversion starts so that you can decide to compress accordingly. The supported file formats include MP3, MP4, MKV, AVI, 3GP, FLV, MTS, MPEG, MPG, M4V, MOV, VOB, WMV, WEBM, AAC, AC3, WAV, OGG, M4A, FLAC.
Rating on Google PlayStore: 4.4
Downloads: 500,000+
How to:
- Download the Video Converter and Compressor app on your Android device from here.
-
Once the app opens up, you should see an interface like this:
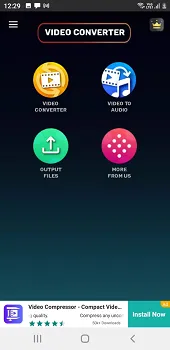
- Tap on VIDEO CONVERTER.
-
Tap on EXPLORE FILES FROM PHONE and choose the video file/files that you want to convert.
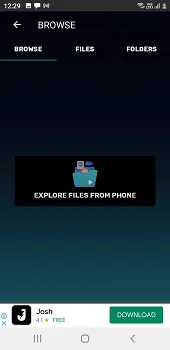
-
Once you have selected the video file/files that you want to convert, choose a desired output format from the drop-down menu below CONVERT TO.
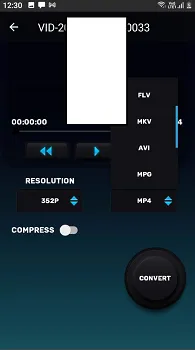
- You can also change the resolution in the free version of the app.
- If you want to compress your video, toggle on COMPRESS and you can then see the estimated size of the output file.
- Once you are satisfied with your settings, tap on the CONVERT button.
- You can let the conversion speed be at default or choose it to be 4x. However, choosing it to be 4x will increase the size of the output file.
- Give the output file a new name and tap on START NOW.
-
A short video ad will play and then your video file start converting.
Note: Do not minimize the app while the conversion is taking place. This might result in errors.
-
Once the conversion is done, you can see a pop-up showing you the location of the saved output file.
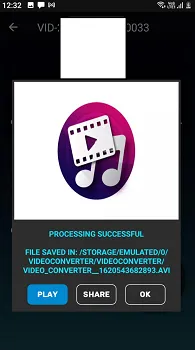
Pros of Video Converter and Compressor :
- Many conversion options.
- Good and efficient UI.
Cons of Video Converter and Compressor :
- Shows a video ad before every conversion.
- Cannot minimize the app while conversion.
- Some features are paid.
Converting videos using Timbre on Android
There comes another app that is built upon the FFmpeg source code and is therefore safe to use. Along with the video converter, it comes packed with an audio converter and a video editor. It is Timbre.
About: Timbre is a critically acclaimed app for editing audio and video files. It allows you to cut, join and convert audio or video files and is completely free. Timbre allows you to perform many kinds of operations on your audio or video files. Want to convert a WAV to MP3? Or perhaps a FLAC to M4A? With Timbre, you can quickly convert audio and video files to and from many formats including MP3, WAV, FLAC, M4A, AAC & WMA for audio and MP4, FLV, AVI, MKV, WEBM & MPEG for video. Timbre makes use of the popular FFmpeg library, the industrial standard of audio and video editing. Using FFmpeg codecs allows Timbre to support a wide variety of media types and not only that, the FFmpeg plugin is super fast and high quality. The editor in Timbre allows to easily split video and audio files or join them.
Rating on Google PlayStore: 4.1
Downloads: 1,000,000+
How to:
- Download the Timbre app on your Android device from here.
-
Once the app opens up, you should see an interface like this:
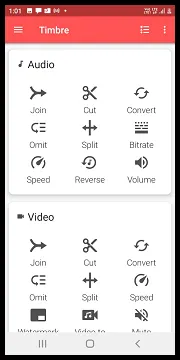
- To convert video files, tap on Convert under the Video category.
-
Choose the video that you want to convert and select the output file format: MP4, AVI, FLV, WEBM, MKV, MPEG.
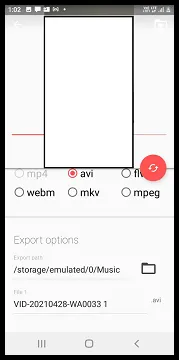
- Under Export Options, choose a location to save in Export path and choose a file name.
- Finally, tap on the red convert icon.
- Your video will now start converting and will be saved in the location that you chose.
Pros of Timbre:
- Simple and easy to use.
- Ad-free.
- Can even join, cut, and split videos and extract audio.
- Conversions are fast.
Cons of Timbre:
- Cannot change the resolution or aspect ratio and other video parameters.
- Limited but essential conversion options.
Converting videos using Audio/Video Converter Android
It is as simple as its name suggests, an audio and video converter for Android. Although it comes packed with some very powerful features, its speciality is its ease to use. Audio/Video Converter Android is best suited for devices running low on storage or RAM.
About: Audio/Video Converter Android is one of the best and free video converters available in the market. With the background FFmpeg library support, Audio/Video converter Android can convert almost any video formats to mpeg4 and h264 videos, including ASF, AVI, DivX, FLV, M2V, M4V, MJPEG, MKV, MOV, MPG, OGG, OGV, RM, RMVB, WebM, WMV, DV4, etc. If you want a specific video format to be supported, you can send them an email here. Instead of using video players to play the video in various formats, you can use Video Converter Android to convert the video to formats that Android support and play the video using your system player with hardware acceleration to give you a better video experience.
Rating on Google PlayStore: 3.3
Downloads: 1,000,000+
How to:
- Download the Audio/Video Converter app on your Android device from here.
- Once the app opens up, it will ask you for storage permissions.
- Tap on Continue to give it the Storage permissions.
- Choose the video file that you want to convert.
-
You can see the file and video information after choosing the video file.
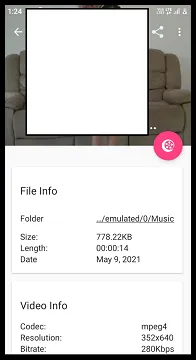
- Tap on the pink convert button to start the conversion process.
-
Choose MANUAL from the conversion profile.
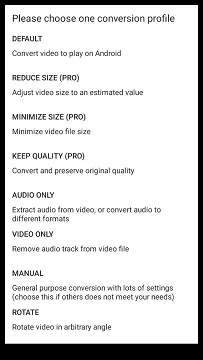
-
Under the Basic Settings, choose the output file format from the drop-down menu next to Container.
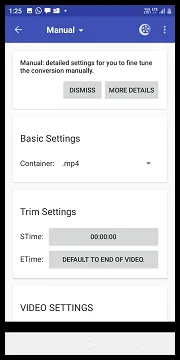
- You can also choose to trim the video or change the Resolution, FPS or Codec.
- Finally, tap on the three dots in the upper-right corner and choose Convert and save to.
- Your output file will be saved in the location of the original file.
Pros of Audio/Video Converter:
- Is ad-free.
- Can change video resolution and other video parameters.
Cons of Audio/Video Converter:
- Limited conversion options.
- Confusing UI.
- Can be buggy sometimes.
Converting videos using Video Converter by VidSoftLab
This is one of those video converters that have a pretty smooth UI packed with some powerful features. Unlike its name suggests, it does not just come with a video converter but also comes with a video editor allowing you to trim, add slow-mo effects, extract audio from the video and many more.
About: VidSoftLab - Video Converter is a real video converter, which supports almost all video and audio formats. Along with a powerful video converter, it also acts as a video compressor for android, video trimmer, MP3 converter, video size reducer video merger etc. It’s growing fast and having more and more useful functions. It can be used to convert AVI, MP4, MKV, MOV, FLV, 3GP, and more. We also provide video editing function like merge, trim, cut, reverse, stabilize, slow motion, crop, rotation and more. Supported file formats include HD, MP4, FLV, WEBM, MPEG-1,2, MOV, MKV, WMV, AVI, VOB, 3GP, SWF, MP3, AAC, WAV, and more.
Rating on Google PlayStore: 4.3
Downloads: 5,000,000+
How to:
- Download the Video Converter by VidSoftLab on your Android device from here.
-
Once the app opens up, you should see an interface like this:
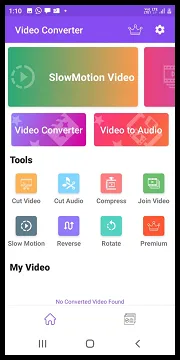
- Tap on Video Converter.
- Choose the video that you want to convert. You can also choose from the recent ones.
-
After you have chosen your video, you can see the video and audio info.
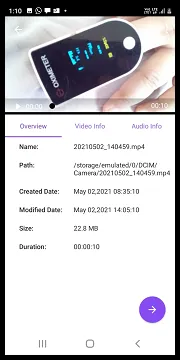
- Tap on the purple arrow to proceed further.
-
Choose the output format from the drop-down menu next to Format.
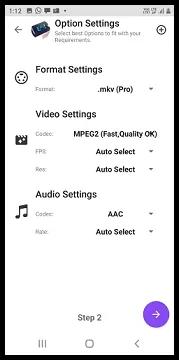
- You can also change the audio and video codec, FPS, and Resolution.
- Tap on the purple arrow again to proceed further.
-
You will see a visual representation of the conversion that you chose.
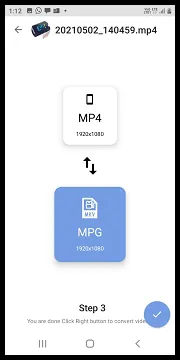
-
Finally, tap on the blue checkmark and your conversion will begin.
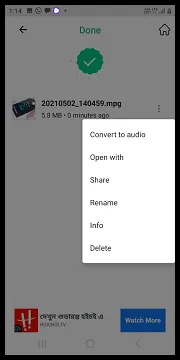
- Once it is successfully converted, you can tap on the three dots next to your video file and tap on Open with to see the output file location or even share it from there.
Pros of Video Converter by VidSoftLab:
- Many conversion options.
- Interesting UI and easy to use.
- Can share the output file from the app itself.
Cons of Video Converter by VidSoftLab:
- Some features are paid.
- Contains ads.
So in conclusion, these were a few of the many available video converters for Android along with a detailed description of how to use them and the pros and cons of each. Hope this article helps you to choose the video converter best suited for your needs and hope you try them out.

