How to play MP4 files on Windows Media Player
Congratulations! Your search for “How to play MP4 files on Windows Media Player” has landed you in the perfect place. Whether you are looking for a general way to play your MP4 files or finding ways to troubleshoot the issues while playing MP4 files, we have got you covered. So stick till the end and we will surely solve your issues.
There is no denying the fact that both MP4 and Windows Media Player are among the most popular ones in their respective fields. Windows Media Player comes pre-installed with the Windows operating system, many used by almost more than half the population. While MP4s are one of the more common video file formats used for downloading and streaming videos from the internet and are highly versatile.
While playing MP4s on Windows Media Player, you may encounter hundred different issues. For example, either your MP4 file might not play at all, or it may play in breaks and cracks, or there might be an issue with the audio-video synchronization. All of these issues are interrelated and a general solution will probably fix them all. So let’s now look for solutions to these problems and get started without further ado.
General way of playing an MP4 file
The general way of playing an MP4 file on your Windows device as advised by Microsoft is as follows:
- On a PC running Windows 10, select Start > File Explorer, or select File Explorer from the taskbar.
- Search for the MP4 file that you wish to play.
-
You can also directly locate it by searching for it in the Search Box next to Start and clicking on Open file location.
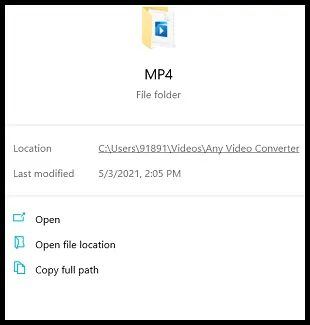
- Press and hold (or right-click) the MP4 file you want to play, and select Open with, and then choose Windows Media Player from the list of applications.
However, if following the above steps doesn’t play your MP4 file as you might have expected, then there must be some problem with either your MP4 file or your Windows Media Player. Let’s have a look at what might the problem be before looking at the solution.
Why is the MP4 file not playing correctly in the Windows Media Player?
While playing MP4 files, there can come up with many issues, and as already said, all of them are interrelated. A single error in the program and trigger issues both in software and hardware which in turn might result in the following issues:
- The MP4 file is not playing at all.
- There are some issues with the audio being played.
- Issues with audio-video synchronization.
- The Windows Media Player stopping on its own after a certain time.
All of these issues come to the surface mostly because there is some problem in the codec or because you are using an older version of Windows Media Player that does not support MP4 formats. Now let’s look at solutions to both these problems.
- Using an older version of Windows Media Player
As discussed above, one of the reasons that your Windows Media Player is unable to play MP4 files is because it simply isn’t built for it. Following versions of Windows Media Player do not support MP4 video format:
- Windows Media Player 11
- Windows Media Player 10.0 / 14 Feb 2008
- Windows Media Player 9.0 / 18 Jul 2008
- Windows Media Player for Windows XP/ 14 Feb 2008
- Windows Media Player 7.0 / 14 Feb 2008
If your Windows Media player is on the above list, then you must consider updating to a newer version. You can get the latest version from here.
If your Windows version does not support the latest version of Windows Media Player, you must consider converting your MP4 to WMV.
What is WMV?
WMV stands for Windows Media Video, is a series of video codecs and their corresponding video coding formats developed by Microsoft. It works with almost all of the versions of the Windows Media Player and is very stable.
How to convert MP4 to WMV
You can easily convert your MP4 video to WMV using the free online converter by CloudConvert.
About: CloudConvert converts your video files online. Amongst many others, they support MP4, WEBM and AVI. You can also use the options to control video resolution, quality and file size. Besides using open-source software under the hood, CloudConvert has partnered with various software vendors to provide the best possible results. Also, it is very safe as no one has the access to your data except you and the video files are deleted from their servers within 24 hours.
How to:
- Hit on the following link to open the MP4 to WMV converter by CloudConvert on your system.
-
Click on Select File and choose the MP4 file that you want to convert.
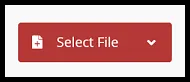
-
If your MP4 is on the web, you can click on the down arrow next to Select File and choose By URL.
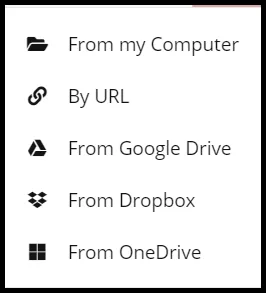
-
Once you have selected your MP4 file, you can click on the Settings icon if you want to change the aspect ratio, resolution, audio and video codecs and many more.

-
Finally, click on the Convert button.
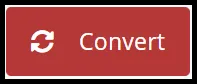
- Your MP4 file will now be uploaded and converted to a WMV file. The time taken for this will be proportional to the size of your MP4 file.
- Once it is converted, click on the green Download button.
- You can find your WMV in the downloads of your local machine.
Now your MP4 video must play even if you are using an outdated version of Windows Media Player.
- Having incorrect or no codecs installed
Another reason why your Windows Media Player might cease to play your MP4 files is because of the codecs. There are mainly three categories of issues involved with the codecs:
- No codec is installed.
- The installed codec is corrupted.
- The installed codec is outdated.
As you might have guessed, a simple solution to all of the above issues is to install an updated codec. Here, we will download the latest codecs from the official site of Microsoft to ensure that they are virus-free. So, proceed with this tech-savvy solution if you are getting an error that looks something like this:
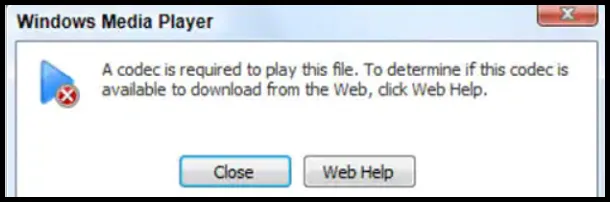
How to install the latest codecs:
-
Click on the button saying Web Help of the error. In case you do not receive an error message, proceed to the last step.
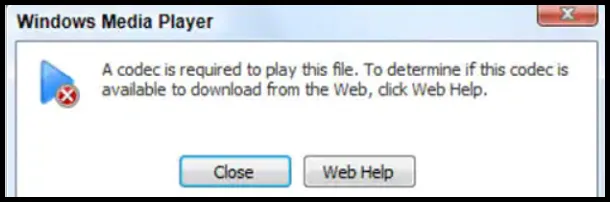
-
Clicking on this button will open another window resembling this:
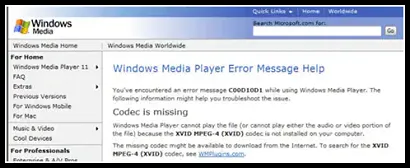
- Click on the link saying “WMPlugins.com” and follow the link.
-
Click on the Download button next to the codec that matches your system details.
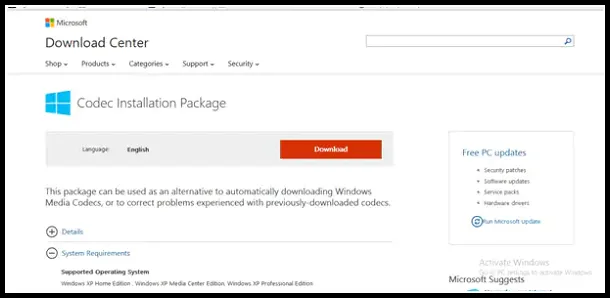
- Wait for the download to be completed and then reopen the Windows Media Player.
- Try playing the MP4 file again and you should see that your MP4 file can now be played.
-
In the case of not receiving an error message, your only solution is to download the codec from a third-party vendor. For this, simply visit here link and download the appropriate codec for your Windows version.
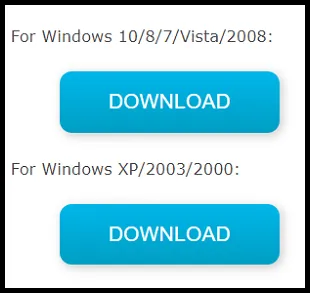
So in conclusion, playing an MP4 file on a Windows Media Player can sometimes be a task. This can result in some errors and bugs surfacing up and hopefully, you can now tackle them by following an appropriate solution from this article and enjoy your MP4 video. Hope you try them.

